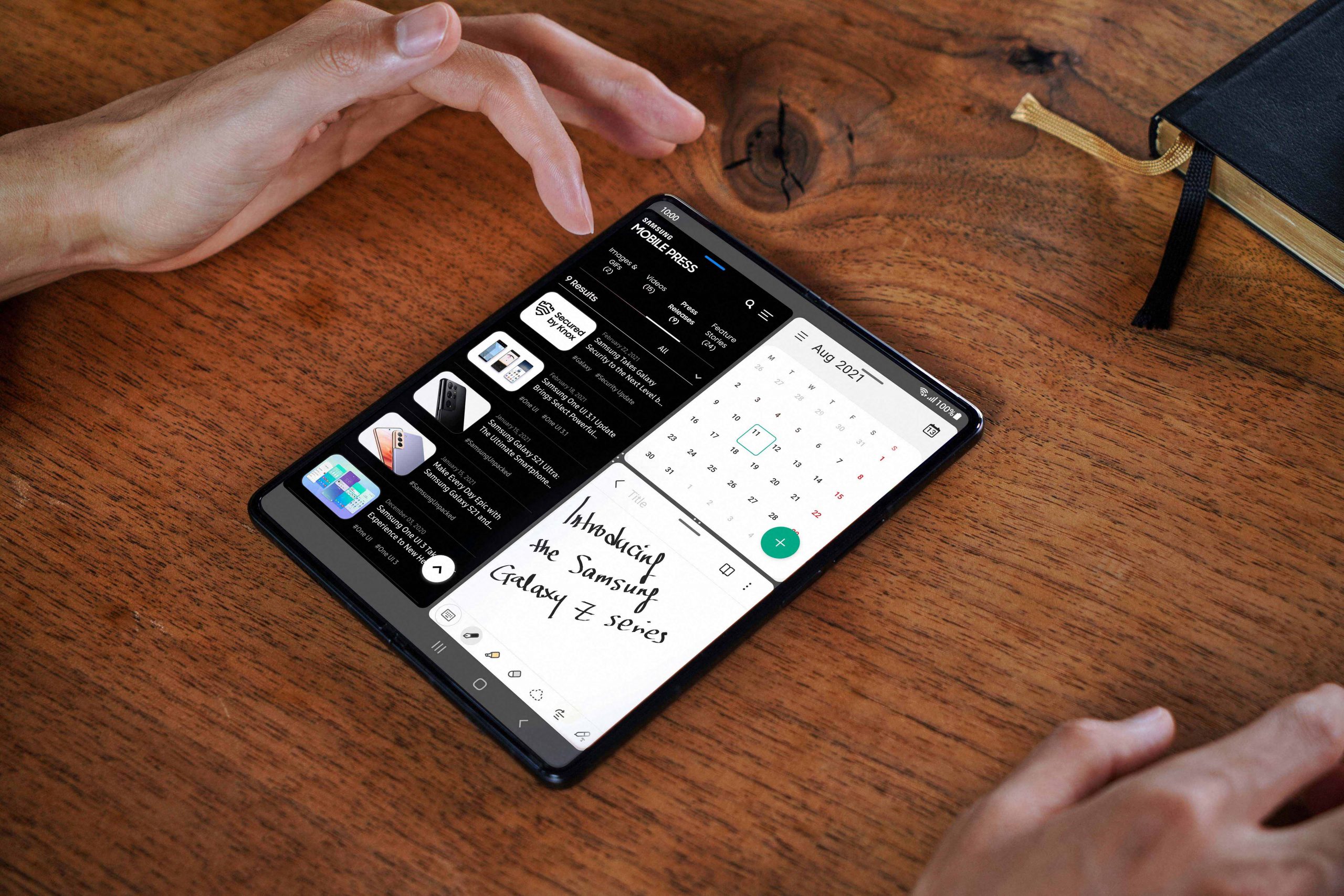At the heart of its innovative design, the Galaxy Z Flip is built to help you do more with less. The compact yet stylish device is packed with features and experiences that will make your everyday routine easier and simpler.
Here are seven useful tips for the Galaxy Z Flip:
Simple Ways to Receive Calls
Your smartphone can ring any time of the day, so why should there only be one way to take a phone call?
With multiple options to receive a call, the Galaxy Z Flip lets you take phone calls comfortably without stopping the task at hand. If the phone rings while you are cooking or multitasking with your hands, simply swipe from left to right on the cover display to receive the call on speaker mode. To end the call, all you need to do is swipe the opposite way on the cover display.

Another way to answer a phone call on the Galaxy Z Flip is by unfolding the device and swiping left to right. This is great for times when you need to take a call together with multiple colleagues in the same room.

If you prefer answering and ending phone calls automatically by folding and unfolding the device, you can change the phone app’s Settings to suit your needs.

Instantly Capture Multiple Photos
Let’s say you are at a birthday party and you want to capture the birthday cake moment. With so many people singing and moving all around you, it’s hard to take the perfect shot with just one photo.
The Galaxy Z Flip’s camera comes with Burst mode, which lets you take a series of photos in the blink of an eye. Simply hold and drag down the shutter button in the Camera app and shoot as the action unfolds. You can then go to the Gallery and pick the perfect shot in your own time.

Turning memorable experiences into instantly shareable GIFs on the Galaxy Z Flip is as easy as taking a photo. In the Camera app’s Settings, you can change the action of swiping down the shutter button to create GIFs.