Samsung’s One UI 3.1.1 Is Bringing Next-Level Foldable Experiences to Galaxy Z Series Users
8/31/2021
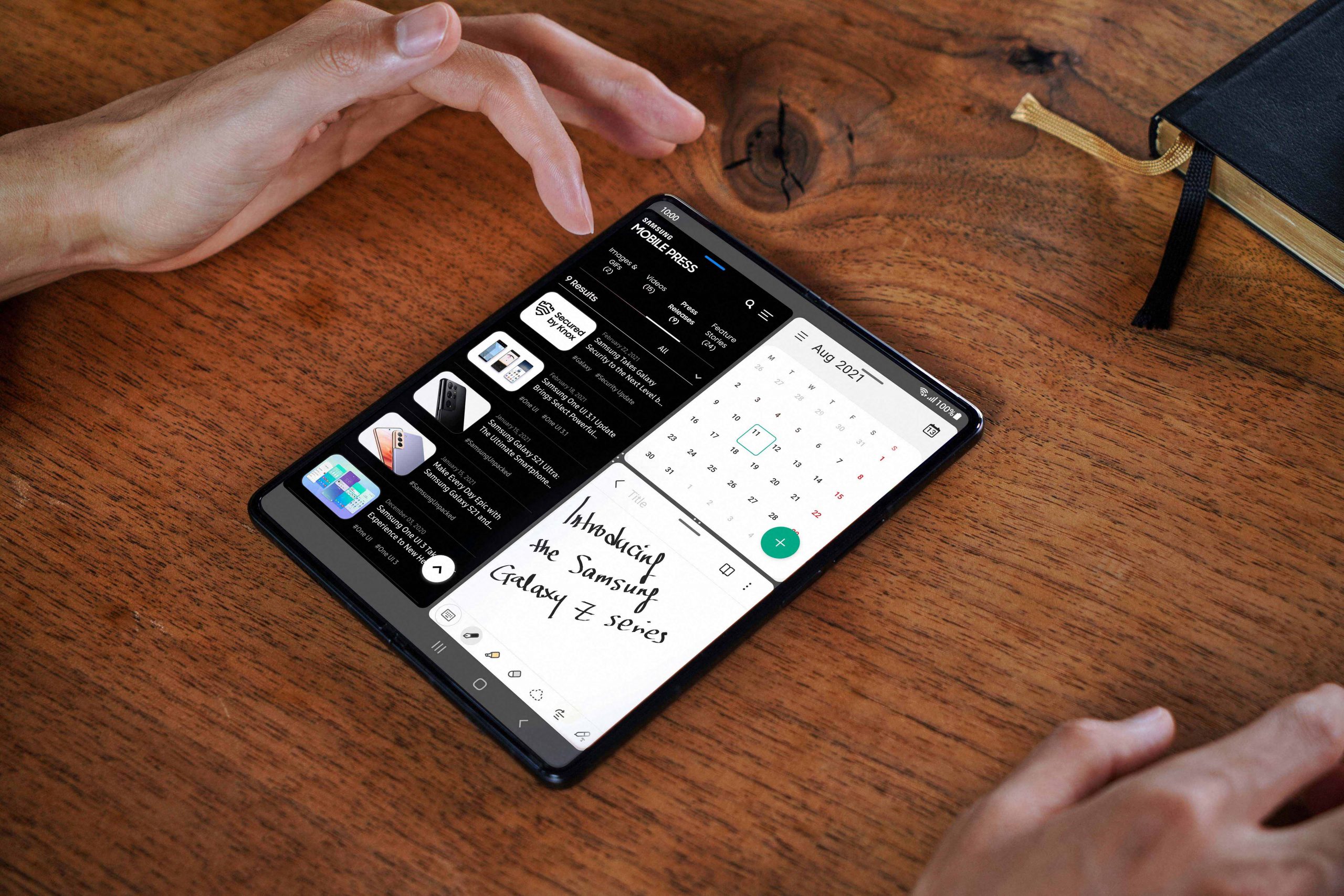
Both of Samsung Electronics’ latest foldable smartphones, Galaxy Z Fold3 5G and Galaxy Z Flip3 5G, come with One UI 3.1.1, the most intuitive UI for foldables to date. Designed to take advantage of the devices’ large screen real estate and unique form factors, the new UI helps make the devices easier to use.
Starting from August 31, One UI 3.1.1 will also be made available on Galaxy Z Fold2 5G, Galaxy Z Flip 5G and Galaxy Z Flip. Samsung’s Galaxy Fold, launched in 2019, will also receive the update around a week later. Read on to learn more about One UI 3.1.1 and the new experiences it is set to bring to foldable users.
Drag & Split
Want to compare prices while shopping online? With Drag & Split, you no longer need to open up a new tab and switch back and forth constantly between windows. The feature lets you simply drag the link you want to check to the edge of your screen and open it in a new window to be viewed simultaneously.
Drag & Split works with many of your favorite apps, including Samsung Internet, Samsung Notes, My Files, Messages, MS Office, OneNote, OneDrive and more
Step-by-step guide: Press down on the link you want to open > Drag the link to wherever you want to on the edge of your screen to open a new window.
* Feature is available on devices Galaxy Z Fold3, Galaxy Z Fold2, Galaxy Fold, Galaxy Z Flip3 and Galaxy Z Flip.

Multi-Active Window and Natural Window Switching
Multi-Active Window lets you use up to three apps simultaneously on your screen, all arranged in your preferred layout. In One UI 3.1.1, you can also adjust both the height and the width of the app windows to suit your needs.
For apps without built-in support: Go to Settings > Click Advanced Features > Go to Labs > Click on Multi Window for all apps
When it comes to changing the layout of your apps to your preferred style, Natural Switching makes transitions more responsive and intuitive. With One UI 3.1.1, the window you want to move will pop up when you press down on the top handle, making it easier for you to drag and drop the app to your desired location.
* Feature is available on devices Galaxy Z Fold3, Galaxy Z Fold2 and Galaxy Fold.

Rotate All Apps
One of the best advantages the unique form factor of a foldable smartphone offers is the detailed experiences it provides users whether they are viewing an app in portrait or landscape orientation. Understanding that there’s nothing more frustrating than when a certain app is only available in portrait mode, Samsung has fine-tuned the latest One UI upgrade to make switching your phone from portrait to landscape smoother than ever.
With the new Rotate All Apps feature, your apps will smoothly transition to the proper UX to match the portrait or landscape aspect ratio. When the feature is toggled on in ‘Labs’, even vertically fixed apps can be rotated 90 degrees.
Step-by-step guide: Go to Settings > Click Advanced Features > Go to Labs > Click on Auto rotate apps > Choose between two options: Keep app’s orientation or Match phone’s orientation.
* Feature is available on Galaxy Z Fold3, Galaxy Z Fold2 and Galaxy Fold.

Set Aspect Ratio for Apps
With customizable aspect ratios, you can maximize the benefits of your foldable smartphone’s Infinity Flex Display. Say you are scrolling through your friends’ latest social media posts and want to view them in full screen, without the black bars on either side, only to find that the size of the app is fixed. One UI 3.1.1 now lets you change the size of the app so that you can fully immerse yourself in their photos and videos. To get the most out of Samsung’s expansive foldable displays, simply enable this feature in ‘Labs’.
Step-by-step guide: Go to Labs > Click on Customized App Aspect Ratios > Click on apps to customize aspect ratios > Select one of four options: Full screen, 16:9, 4:3, and App default2
* Feature is available on Galaxy Z Fold3, Galaxy Z Fold2 and Galaxy Fold.

App Split View
When used with Messages, App Split View will show your message list on the left of the screen and your selected conversation on the right, allowing you to take in more information at a glance. A button at the top of the conversation can be clicked to expand it into full screen mode.
For apps that do not come with built-in App Split View support, you can enable the function by turning it on in ‘Labs’. Turning the feature on for a shopping app, for example, will allow you to view the product list on the left and the product details on the right.
Step-by-step guide: Go to Labs > Click on App split view > Select apps for App split view3
* Feature is available on Galaxy Z Fold3, Galaxy Z Fold2 and Galaxy Fold.

Flex Mode Panel
With the One UI 3.1.1 update, Flex mode, one of Samsung’s signature foldable features, just got more powerful.
For apps that don’t typically support Flex mode, you can now enable the feature by turning on Flex mode panel in ‘Labs’. With the new Flex mode panel, you can enjoy easier control of media while relaxing with your favorite TV shows at the end of a long day.
Step-by-step guide: Go to Labs > Select Multi window for all apps “On” > Click on Flex mode panel > Select apps for Flex mode panel4
* Feature is available on Galaxy Z Fold3, Galaxy Z Fold2, Galaxy Z Flip3 and Galaxy Z Flip.

Pin Your Favorite Apps With Taskbar
When using your device to get work done on the go, Samsung understands that the fewer the clicks and taps it takes to complete a task, the better.
Designed to help you work more efficiently, Taskbar makes it possible for you to switch between apps without returning to the home screen or scrolling through the Recent tab. Taskbar pins the apps to the side of the Main Screen, where Edge Panel used to be located, giving you instant access to your favorite apps. Simply enable the feature in ‘Labs’ to make your workflow smoother.
Step-by-step guide: Go to Labs > Select “on” next to Pin your favorite apps > Swipe left on the handle to open up the tray > Tap the grid icon to see all your apps and edit > Tap Pin and the Taskbar will be pinned to the side of the screen
* Feature is available on Galaxy Z Fold3, Galaxy Z Fold2 and Galaxy Fold.

Cover Screen Mirroring
One UI 3.1.1. makes transitions between the Cover and Main Screen even more seamless and intuitive. Cover Screen Mirroring lets you have the exact same set up and layout of the home screen on both your Cover and Main Screen.
Step-by-step guide: Go to Settings > Select Home screen > Click on Cover Screen mirroring
* Feature is available on Galaxy Z Fold3 and Galaxy Z Fold2.




