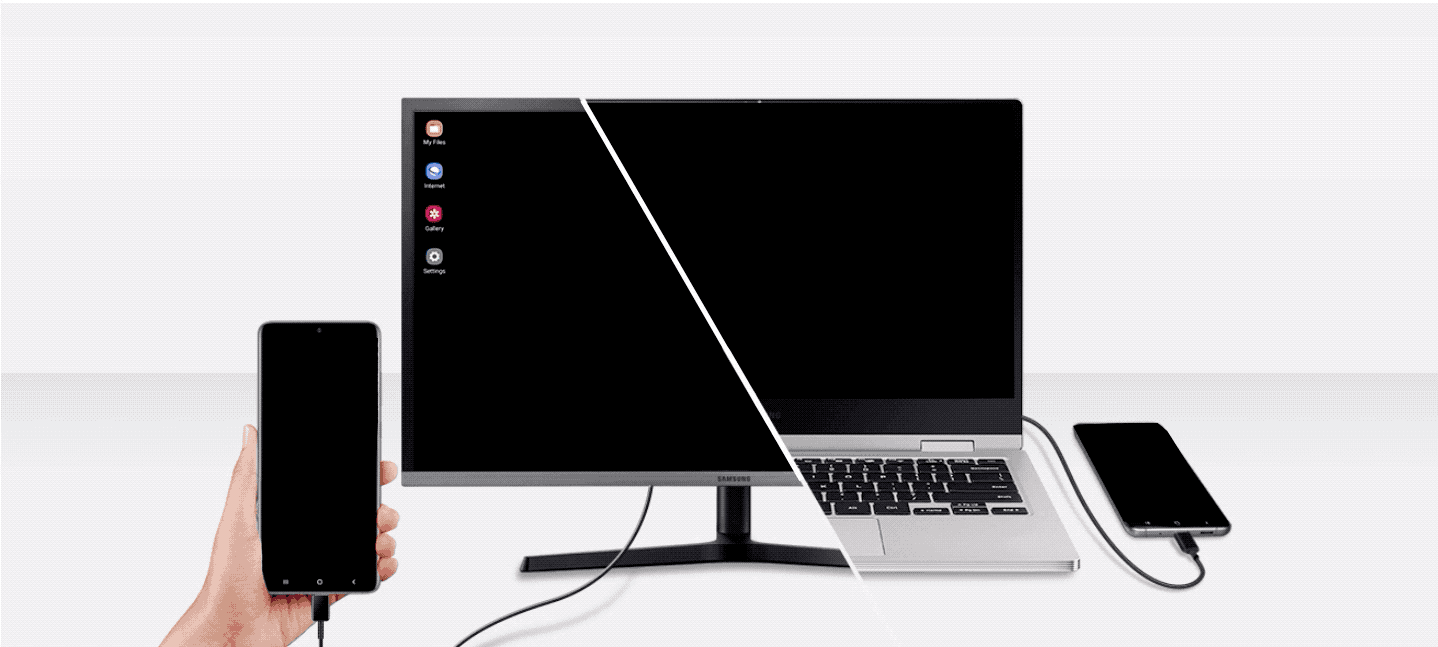With offices, schools, universities and many government agencies currently shut down, millions of Americans are struggling to adjust to working and studying from home.
For those who regularly travel for business or work remotely, the transition to working from home may be quite seamless. But for others, finding a way to stay connected, productive and on top of things while confined to home can be challenging.
The disruption to routine, newfound uncertainty and sense of disconnection can be stressful, making it hard to focus on work or studying. Establishing a new routine for yourself, your team and your family is critical to getting through the days and weeks ahead.
You’ll also need a home workstation so you can continue to get critical work done. If you already have a home office and laptops to keep yourself and your family connected, great.
But if you don’t have a work-issued laptop and you’re scrambling to put together a functional home office, this post is for you. The good news is, if you already have a newish Samsung Galaxy S or Note smartphone, you have most of the tech you need for a powerful home workstation.
Creating your home office with Samsung DeX
Samsung DeX is one of the best Samsung smartphone features that most people don’t know about. Built into all Samsung Galaxy S and Note devices since 2018’s Galaxy S8, DeX lets you extend your phone into an intuitive desktop computing experience. It’s also included on Samsung’s Galaxy Tab S4, Tab S5e and Tab S6.
With the help of an HDMI adapter, you can connect your mobile device to your monitor — or even a TV — to create a desktop experience. DeX doesn’t just mirror your phone’s screen, it gives you a PC-like interface with a task bar, the ability to resize and maximize apps, plus all the other conveniences. You really have to try it firsthand to understand just how seamless a smartphone-powered desktop can be.
Adding a keyboard and mouse
You can navigate in DeX by using your phone as a touchpad, but if you want to be really productive, you’ll want to pair a keyboard and mouse. Some multiport adapters used for DeX will allow you to plug in a USB keyboard and mouse combo, but the simplest solution is to use Bluetooth accessories.
Once paired, you can do virtually all of the usual productivity tasks you would on a PC, complete with the standard keyboard shortcuts, drag-and-drop and right-click functionality.
Using productivity apps in DeX
Samsung DeX is a cool platform, but it wouldn’t be much good without the right apps to take advantage of it.
That’s where Samsung’s close collaboration with Google, Microsoft and a legion of other workplace software providers really pays off. On the Galaxy Note10 and S20 devices, for example, the Office Mobile app comes preloaded, optimized for DeX. Whether you’re working on a Word document, an Excel sheet or a PowerPoint presentation, you’ll have access to just about all the features you would on a PC. Bear in mind, however, that Office Mobile in DeX mode will require an Office 365 subscription to save your work.
If you use G Suite, you’ll also find working in DeX pretty seamless for Docs, Sheets and Slides, as well as for the Drive, Gmail and Calendar apps. For creatives, Adobe’s mobile apps — including Premiere Rush, Photoshop Express, Lightroom and Sketch — are all DeX-optimized too.
Mobile apps that aren’t optimized for DeX will still open, but they’ll appear in mobile phone format on your monitor. There is an excellent beta feature, however, in DeX Labs that will let you force-resize apps so they can be maximized to their full potential.
Hit a roadblock? Use virtual desktops in DeX
What if you have work systems and apps that only run on Windows? This is a common roadblock for many professionals working remotely.
While many systems have web-based interfaces, if you’re finding it’s just not possible to access a certain application from your mobile-powered desktop, one effective workaround is to leverage a virtual desktop within DeX. Amazon WorkSpaces, Citrix Receiver and VMware Horizon work well, allowing you to quickly log in and get to work with a full-screen Windows desktop.
Video conferencing and calls in DeX
When you’re working remotely, video conferences and team calls are an essential tool for staying in sync with your team.
Making and receiving calls in Samsung DeX is easy. After all, you’re working on your phone! You can simply open the dialer app and look up a contact or punch in a number. When calls come to your phone while you’re working in DeX, you’ll see a notification pop up to accept or decline the call.
All the major video conferencing platforms are optimized for DeX, including Bluejeans, GoToMeeting, RingCentral, Skype and Zoom. When using these apps, you can use your phone as the webcam: just prop your phone beside your monitor.
For both calls and video conferences in DeX, you’ll also want to connect a Bluetooth headset or some Galaxy Buds.
Printing and scanning from your phone
While there’s capabilities on your phone to do things like sign contracts and annotate documents digitally, sometimes the job just calls for paper and printer ink.
Most modern inkjet printers enable mobile printing over Wi-Fi Direct. Getting set up to print from your Galaxy smartphone is as simple as downloading the print service app, connecting to the printer and configuring your print job settings.
Your smartphone’s high-resolution camera can also double as a more than serviceable document scanner. On the Galaxy S20, scanning a document just requires opening the Camera app. The phone will automatically detect the document and even crop it for you. For bigger scan jobs, Office Mobile has a Scan to PDF feature that lets you capture multiple pages.
Expanding storage
If you are working entirely from your smartphone, you can quickly accrue a lot of files and may be concerned about running out of storage space. While today’s mobile devices provide much greater storage capacity than just a few years ago — with 128GB the new standard — if that isn’t enough space for you, you have several options.
First, the latest Galaxy smartphones integrate natively with Microsoft OneDrive and Google Drive. You’ll find them both right there in the My Files app, so you can conveniently access files stored in the cloud.
Next, you can opt to add a microSD card. The Galaxy S20 and Note10 lineups both retain the expandable storage slot, allowing you to augment your onboard memory with a high-capacity yet affordable SD card.
Finally, on the Galaxy S20, you can even access network storage. Downloading files from FTP or SMB network storage used to require a laptop, but it’s now easy to connect within the My Files app.
Today’s smartphones pack an incredible amount of computing power and productivity features. If you are creating a home office setup to remain productive through the current global crisis, going “mobile-only” is a legitimate option with the help of solutions like Samsung DeX. And when you return to the office, you might find you like DeX so much that you ditch the laptop for good.
(Source: Samsung Insights)