Care
4 Back-to-School Tech Tips to Boost Your Productivity & Wellness Routine
8/29/2024
With back-to-school season and fall upon us, it’s time to get your devices ready for the busy months ahead. Our Samsung Care team has put together four essential tips to keep your devices in top shape, boosting your productivity and supporting your wellness.
From setting up a connected ecosystem for seamless multitasking between Galaxy devices to optimizing battery life for those long days in class, and embracing the powerful wellness tracking features on your Galaxy phone, tablet, or watch, we’ve got you covered.
1. Streamline Your Workflow with Multi Control on Galaxy Devices
Take multitasking to the next level with Multi Control, which lets you share a keyboard and mouse across your Galaxy Book, phone, and tablet. This feature seamlessly connects your devices, allowing you to navigate and transfer files as if they were a single system. Simply move your cursor across screens, copy and paste text, or drag and drop files between devices. Setup is straightforward—just connect a Bluetooth keyboard or mouse to your Galaxy tablet before you begin. Then, on your tablet, go to Settings > Connected devices > Multi Control and tap Phone to get started. To make sure everything works smoothly, update your Galaxy devices to the latest software versions. Simplify your digital life by checking out our newest Galaxy Book, phone, and tablet models that are compatible with Multi Control.
Bonus tip: Skip the hassle of sifting through emails or cloud storage apps by using these quick methods to share and transfer files between your Galaxy phone and Windows 10 or 11 PC.
2. Simplify Your Day with Modes and Routines in SmartThings
Use SmartThings to jump-start your morning – and ensure you make it to your 8 a.m. class on time – or set the mood to chill out at night. Routines can run automatically based on the conditions you set or anytime when you want to manually run them, helping you focus on your schoolwork, wind down for sleep or hang out with friends,
If you want to set up automations, like switching the lights on or off, turning on the TV when you get home from school or automatically brewing your coffee: Fire up the SmartThings app. Tap Favorites at the bottom of the screen, then tap Add (the plus sign +), and then tap Create routine. Follow these instructions for more.

Head to the SmartThings app and click "Create Routine" under the "Favorites" tab.
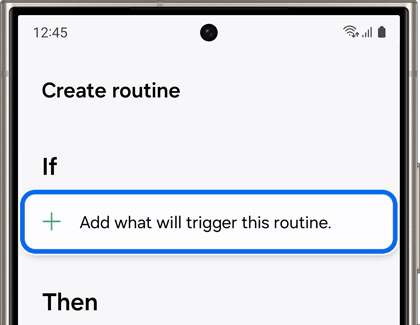
Set your conditions for the automation, such as the time it will trigger, followed by the desired action.
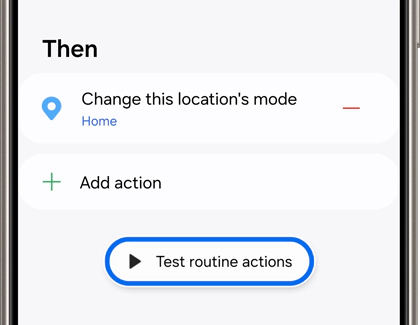
Tap "Test routine actions" to try it out before saving.
Bonus tip: As you wind down for the night, it’s also time for your Galaxy Watch to get to work. Wearing your watch to bed can help you monitor your sleep patterns with Samsung Health sleep monitoring.
3. Maximize Battery Life for a Full Day in Class
Staying powered up through a long day of classes is essential, but battery life can be drained by various factors like device settings, environment, and usage patterns. High screen brightness, weak signals, high-contrast AMOLED displays, and resource-intensive apps all contribute to increased battery consumption.
By adjusting your settings, you can extend your Galaxy device’s battery life:
- Manage High Battery Usage: In ‘Settings,’ go to ‘Battery and device care’ to check which apps consume the most power.
- ‘Sleep’ Unused Apps: Put rarely used apps to sleep or deep sleep to save energy.
- Monitor App History: Review which apps are affecting battery life in ‘App History.’
- Clean Up Apps & Features: Use the chart icon in ‘Battery and device care’ to clean up unused apps and features.
- Enable Power Saving: When your battery is low, turn on ‘Power saving’ mode to stretch battery life further.
Explore more about proper battery use and care to ensure their safety and efficiency and learn about how to get the most out of your Galaxy Book battery.
4. Optimize Your Samsung Monitor for Any Activity
Samsung monitors come with a variety of picture and display modes tailored to your needs, whether you’re tackling school assignments, gaming, or watching movies. With both basic and advanced settings like Dynamic Contrast, Screen Adjustment, and Samsung Magic Upscale, you can easily enhance your viewing experience.
Start by adjusting your monitor’s basic settings to get the best picture quality. Remember to consider your monitor’s location—sunlight or a dark room can affect how you see the screen. To access the basic settings, press the menu button on your monitor to display the Function Key Guide, select Menu, and then choose On-Screen Display.
For an even better viewing experience, use the advanced picture settings. Reduce eye strain with Eye Saver Mode, adjust screen position with Screen Adjustment, and optimize display settings for gaming with Game Mode. Access these features by pressing the JOG button on the monitor, selecting Menu, and navigating to the On-Screen Display.
Looking for more tips or need additional support from the Samsung Care Team? Visit the Samsung Care YouTube Channel, check out the Samsung Members App and Samsung Communities or text us any time by messaging 1-800-SAMSUNG to start a conversation with a Samsung Care Pro.





